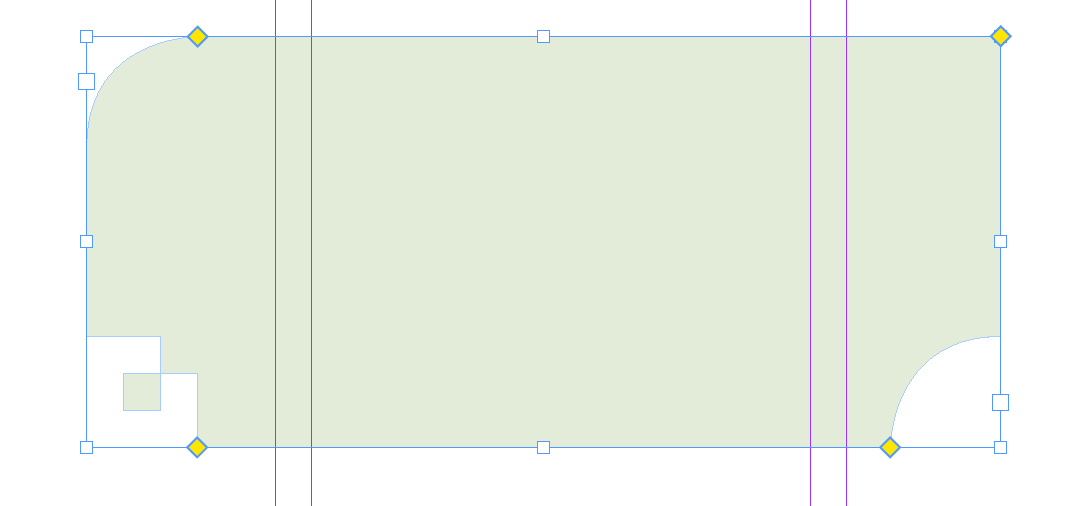Opmaakstijlen in InDesign zijn onmisbaar. Maar als er nog gewijzigd wordt in de tekst kan een alinea snel vervuild raken. Dan gelden niet meer voor de hele alinea dezelfde (tekst)instellingen. Soms is dat duidelijk zichtbaar, maar helaas niet altijd. Hoe kom je daar achter en hoe los je het op?
Als je een alinea selecteert zie je soms een plusteken achter de naam van je opmaakstijl. De alineastijl Broodtekst heet dan Broodtekst+. Er is dan iets gewijzigd aan de instellingen van de tekst nadat een opmaakstijl werd toegepast.
Ai, een vervuilde alineastijl! Alles lijkt te kloppen maar er is toch iets mis.
Hoe los je dat eenvoudig op? Klik met de alt-toets ingedrukt op de stijlnaam in het stijlenpalet. Het plusteken achter de naam verdwijnt. Eén alinea is nu weer schoon, nu de andere nog, succes met je boek.
Heb je een tekenstijl toegepast en wil je ook daar van af? Houd dan alt en shift-toets ingedrukt en klik op de stijlnaam.
Maar kan dat ook in één keer voor alle tekst in je bestand zonder elke alinea afzonderlijk te moeten selecteren en opschonen? Natuurlijk kan dat.
Met deze instelling als zoekopdracht worden in het hele bestand alle vuiltjes uit de alineastijl Broodtekst verwijderd.
Kies in het Bewerken menu Zoeken/Wijzigen… en klik op de knop Meer opties.
Klik naast Opmaak zoeken: op het symbool met vergrootglas en T. Kies vervolgens de stijl die je wilt opschonen.
Klik eronder naast Opmaak wijzigen: ook op het symbool met vergrootglas en T. Kies hier dezelfde stijl als je bij Opmaak zoeken: hebt gekozen. Kies nu Alles wijzigen
Voila (en de echte pro heeft natuurlijk eerst het bestand opgeslagen zodat er naast de herstelfunctie van InDesign nóg een weg terug is.)